SD Karten sind in unserem täglichen Gebrauch nicht mehr wegzudenken! Wir benutzen die täglichen Helfer in Smartphones, Tablets, Spielekonsolen und natürlich auch in Foto- und Videokameras. Aber was kannst Du tun, wenn die SD-Karte auf einmal nicht mehr von Deinem Computer erkannt wird? In unserem Blogbeitrag gehen wir der Sache auf den Grund, warum Du Deine Daten auf der SD-Karte nicht mehr siehst und zugreifen kannst.
Ursachen für die SD Karten Probleme
Das Deine SD-Karte vom Computer nicht erkannt wird und Du auf Deine darauf gespeicherten Daten nicht zugreifen kannst, kann viele unterschiedliche Ursachen haben.
Ursachen, dass Deine SD-Karte nicht erkannt wird:
- SD-Karte ist gesperrt.
- Schlechter Kontakt zwischen SD-Karte und Computer.
- Schlechter Kontakt zwischen SD-Kartenleser und SD-Karte.
- Kontakte der SD-Karte sind verschmutzt.
- Die SD-Karte hat keinen Laufwerksbuchstaben.
- Der Gerätetreiber der SD-Karte ist veraltet.
- Das Dateisystem der SD-Karte wird nicht erkannt oder beschädigt.
- Die SD-Karte ist mit einem Virus infiziert.
- Andere unbekannte Gründe
Keinesfalls Formatieren, wenn Du noch Daten auf der SD-Karte hast!
Wenn die Karte nicht gelesen werden kann, zeigt Windows gerne an, dass die SD-Karte formatiert werden muss. Wenn Du noch Daten, Fotos, Videos und Dokumente auf der Karte hast keinesfalls formatieren. Denn dann werden alle Daten gelöscht und Du hast eine leere Karte! Hast Du unwichtige Dateien darauf, die Du irgendwo nochmal vorsorglich gesichert hast, kannst Du die Karte gerne formatieren. Dann hast Du wieder eine (fast) neue SD-Karte. Bei Formatierungen werden immer alle Daten gelöscht. Daher sei bitte vorsichtig, wenn Du die Meldung bekommst!
Datenrettung: SD-Karte reparieren, wiederherstellen und Fotos retten
Das sind alles mögliche Probleme und Gründe, warum Deine SD-Karte nicht eingelesen werden kann. Diese kann man allerdings schnell und einfach beseitigen, sodass Du wieder auf Deine Daten Zugriff bekommst und die DS-Karte wieder nutzen kannst.
PC neu starten
Ja, Du hast richtig gelesen! Den Computer neu zu starten kann meist die einfachste und effektivste Lösung sein. Denn ab und an “verhaken” sich Programme und Prozesse ineinander und Fehler werden angezeigt, die es so eigentlich nicht gibt. In einem solchen Fall “räumt” ein Neustart auf und behebt diese meisten Probleme mit Geräten oder Hardware.
SD-Karte entsperren

Bild: privat
Viele SD-Karten haben einen physischen Schalter zum Sperren und Entsperren. Je nachdem, wie der Schalter steht, ist der Zugriff beschränkt oder zugänglich.
Ist der Schalter oben, kannst Du beliebig die Daten kopieren und löschen. Wenn der Schalter unten ist, kannst Du lediglich die Daten aufrufen und ansehen.
SD-Karte auf Schmutz überprüfen
Ab und an kommt es auch mal vor, dass die Kontakte der SD-Karte verschmutzt sind. In dem Fall schau Dir die Kontakte auf der Rückseite genauer an. Sollte es verschmutzt sein, kannst Du mit einem Mikrofasertuch und einem trockenen “Puster”, wie man es aus der Fotografie kennt, arbeiten. Niemals mit Wasser, Hitze oder Kälte arbeiten! Da geht die SD-Karte und jedes andere Speichermedium kaputt.
SD-Karte auch in anderen Geräten testen
Bevor Du großartig in die tiefe des Problems gehst, gehen wir die einfachen Lösungen durch. 😉 Schließe die SD-Karte an einen anderen PC, einem anderen Stecker oder anderen Kartenlesegerät an. Oftmals liegt es gar nicht an der SD-Karte selber, sondern an der Hardware wie Computer, Konsole, Smartphone oder sehr oft am Lesegerät oder Adapter für die SD-Karte. In über der Hälfte der Fälle kann hier schon Abhilfe geschafft und die Lösung gefunden werden.
SD-Karte neues Laufwerk zuweisen
Nachdem wir den Anschluss als Fehlerquelle ausschließen können, widmen wir uns dem Betriebssystem. Wir weisen der SD-Karte einem neuen Laufwerk zu, um mögliche Fehlkonfigurationen des Betriebssystems auszuschließen.
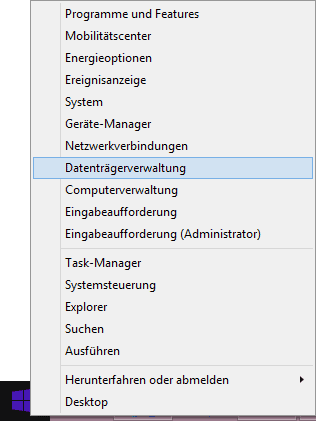
Dafür nutzen wir die Datenträgerverwaltung in Windows:
- Gehe in den Startbildschirm (Desktop) unter Windows.
- Klicke unten links mit der rechten Maustaste das Windows-Icon an.
- Wähle dort die “Dateiträgerverwaltung” aus.
- Es öffnet sich ein Fenster mit allen Partitionen (Datenträgerquellen) Deines Computers. Sofern Deine SD-Karte dort angezeigt wird (sollte eingesteckt sein!), kannst Du diese mit der rechten Maustaste anklicken.
- Dort wählst Du “Laufwerksbuchstaben ändern” aus.
- Wähle einen alternativen Laufwerksbuchstaben aus, der von Dir noch nicht verwendet wird (Wir empfehlen eher die hinteren Buchstaben im Alphabet).
- Bestätige Deine Auswahl.
- Stecke Deine SD-Karte aus und erneut an und schaue, ob Du Zugriff auf Deine Daten bekommen hast.
Falls dies nicht genutzt hat, geht es weiter…
SD-Karte Gerätetreiber aktualisieren
Gerätetreiber oder allgemeine Computer Treiber zu aktualisieren wird oftmals und schlichtweg vergessen, bis auf einmal ein Problem mit der Hardware auftaucht. Daher kommt man nicht immer auf die Idee, dass es sich um ein Problem mit dem Treiber gibt.
So aktualisierst Du Deine Gerätetreiber manuell:
- Drücke gleichzeitig auf die Tasten [Windows] + [R], sodass der Befehl “Ausführen” angezeigt wird.
- Gebe in die Konsole “devmgmt.msc” ein und bestätige mit “OK”. Anschließend startet der Geräte-Manager. Alternativ kannst Du auch über die Einstellungen zum Geräte-Manager kommen.
- Suche in der Liste der verbauten Hardware nach Deinem SD-Kartenleser.
- Über einen Rechtsklick kannst Du die “Treiber aktualisieren” oder gar ganz deinstallieren, um diesen wieder zu installieren. (Wichtig: Was Du nicht kennst, lass am besten die Finger von, da sonst mehr Probleme auftauchen könnten).
Hinweis:
Findest Du den Treiber nicht in der Liste, heißt es nicht unbedingt automatisch, dass dieser nicht installiert ist. Jedoch solltest Du den passenden Treiber suchen und installieren.
Besser:
Es geht auch einfacher! Wir empfehlen eine sogenannte Software zum Aktualisieren der Treiber. Es ist unkompliziert und die Software überprüft in wenigen Sekunden alle benötigten und installierten Treiber, die Du auf Deinem Rechner benötigst. Dazu kannst Du Freeware wie Drive Booster nutzen. Es gibt natürlich auch andere Anbieter.
SD-Karte Datenstruktur reparieren und wiederherstellen
Die Datenstruktur Deiner SD-Karte zerhaust Du Dir, wenn Du die Daten und Ordner ausschneidest, statt sie zu kopieren. In dem Fall wird der Kopiervorgang mittendrin abgebrochen und Du hast keinen Zugriff mehr auf die Ordner. Klar, wenn man die Verbindung zwischen Ordner und Daten weggenommen hat. So oder so ähnlich kannst Du die Datenstruktur Deiner SD-Karte verlieren.
So kannst Du die Struktur Deiner SD-Karte reparieren und die Fotos retten:
- Klicke mit der rechten Maustaste auf „Arbeitsplatz/Dieser PC“ und wähle „Verwalten“, und dann auf „Festplattenverwaltung“.
- Suche Deine SD-Karte im Laufwerksbetrachter und prüfe, ob der Computer die Speicherkarte erkennt oder nicht (wird die SD-Karte angezeigt?).
Wenn keine SD-Karte zu sehen ist oder Du beim Einstecken der SD-Karte die Nachricht bekommst “Fehler, bitte formatieren” ist das ein Zeichen, die Datenstruktur mit dem CHKDSK-Befehl wiederherzustellen:
- Drücke die Tasten „Win + R“. Es öffnet sich die Eingabeaufforderung.
- Tippe „cmd“ ein und drücke die Eingabetaste.
- Gebe „chkdsk K: / f“ ein und drücke Enter. („K“ sollte der Laufwerksbuchstabe Deiner Speicherkarte sein und kann entsprechend anders lauten).
Alternativ kannst Du auch folgenden Befehl versuchen: „chkdsk D:/f /offlinescanandfix“ und drücke anschließend die Eingabetaste.
Durch diesen Vorgang werden die gefundenen Fehler auf Deiner SD-Speicherkarte automatisch überprüft und behoben. Und die SD-Karte wird wieder erkannt. (ggf. den Vorgang wiederholen, wenn es auf Anhieb nicht klappt.)
SD-Karte auf Viren und Malware prüfen
Auch SD-Karten sind vor Virenangriffe oder Malware nicht geschützt! Diese verstecken sich gerne verschlüsselt und auch versteckt im Speichermedium. Nutze Deine Antivirus-Software, um den Übeltäter zu finden und zu beseitigen.
Mehr zum Thema Handyviren findest Du in unserem Blogbeitrag Handyviren: Diese verschiedenen Arten gibt es! >>
Fazit: Richtiges Datenhandling kann viel Ärger ersparen
Wenn alles nicht hilft, können nur noch Datenrettungsprogramme, wie Recuva helfen. Solche Programme sind die letzte Chance für Dich Zugriff auf Deine Daten, Fotos, Videos und Dokumente wiederzugewinnen.
Kartenlesegeräte sind auf Dauer auch keine Lösung. Bevor man den Schreck seines Lebens bekommt, weil man nicht mehr auf die Bilder vom letzten Urlaub zugreifen kann, ist es einfacher und auch sichere die Verbindung über das Gerät zu nutzen.

Bild: Unsplash.com
Das heißt: Nutzt Du eine Foto oder Videokamera, schließe ein entsprechendes Kabel an das Gerät und Deinem PC an und lade Dir die Fotos und Videos über die sichere Kabelverbindung auf Deinen Computer. Da sind Fehler, wie das Zerhauen der Datenstruktur auf der SD-Karte nicht mehr möglich und ersparen Dir jede Menge Ärger.
Vergiss bitte auch nicht, regelmäßig Deine Daten zu sichern (Datenbackup) 🙂







