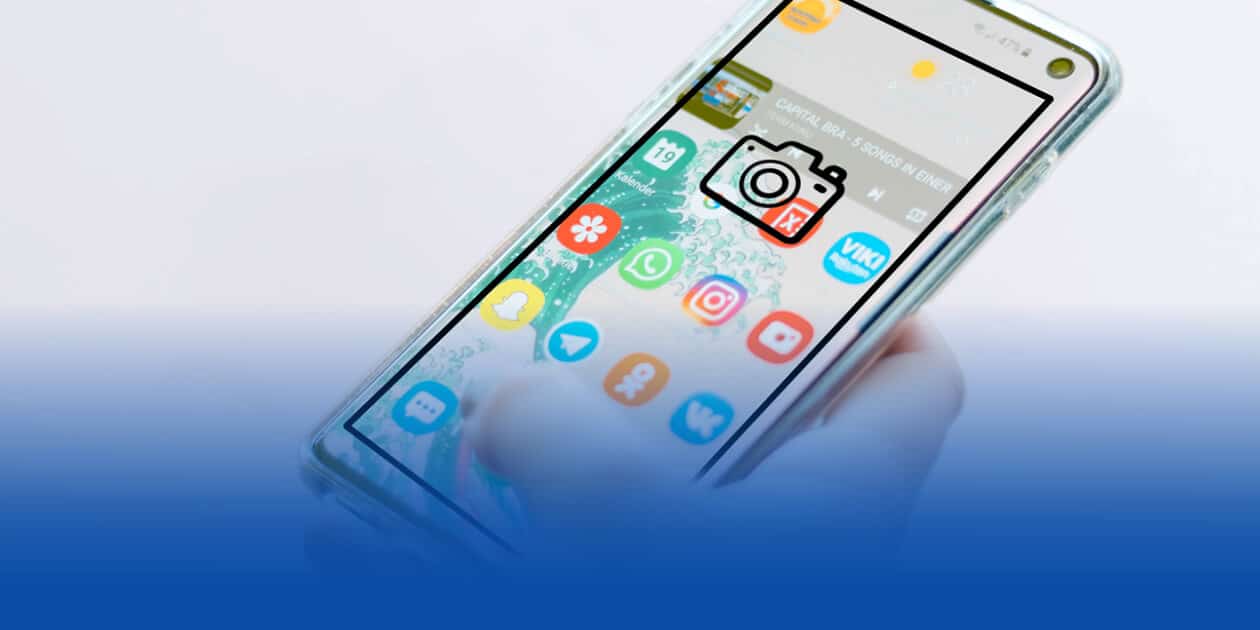Bildschirmfoto? Du möchtest mit Deinem Samsung Smartphone einen Screenshot erstellen? – Wir zeigen Dir, wie genau das geht! Da es viele verschiedene Modelle auf dem Markt gibt, ist der Ablauf nicht immer gleich. Je nach Samsung Handy, Smartphone oder Tablet Modell gibt es verschiedene Möglichkeiten, eine Bildschirmaufnahme (Screenshot) zu erstellen. Aber keine Panik, wir zeigen Dir, wie Du vorgehen musst.
Was ist eigentlich genau mit “Screenshot” gemeint? Screenshots (Bildschirmaufnahmen) sind Fotos von deinem Handy Display im aktuellen Modus. Sie lassen sich mit einer einfachen Tastenkombination erstellen. Da mit den Jahren die Smartphones immer weiter verbessert wurden, hat sich auch die Tastenkombination für Screenshots ein wenig verändert.
1. Möglichkeit: Screenshot mit Tastenkombination
Mache einen Screenshot ganz einfach über die Samsung Tastenkombination:

- Um einen Screenshot bei einem Samsung Smartphone zu erstellen, drücke den Power-Button (Ein/Aus-Schalter) und den Leiser-Knopf gleichzeitig für ungefähr 2 Sekunden.
- Warte, bis ein akustisches oder optisches Signal ertönt oder erscheint.
- Im Anschluss kannst Du das Bild abspeichern oder über den Button „Senden“ via Facebook, Telegram, WhatsApp und Co. an Familie, Freunde und Bekannte weiterleiten.
- Der Screenshot befindet sich im Ordner “Screenshots” in Deinem Bilder-Ordner.
Gilt für folgende Modelle:
- Galaxy S10, Galaxy S10 Plus, Galaxy S20, Galaxy S20 Plus, Galaxy S9, Galaxy S9Plus
- Galaxy Note 10, Galaxy Note 10 Plus, Galaxy Note 9
- Galaxy A71, Galaxy A51, Galaxy A41
- Galaxy J4 Plus
- Tablets: Galaxy Tab S6, Galaxy Tab A 10.5
2. Möglichkeit: Screenshot mit Home Button
Viele (und vor allem ältere) Samsung-Modelle verfügen noch über einen Home-Button. Das ist der dicke Knopf, mittig unterhalb des Bildschirms, in den im späteren Verlauf der Fingerabdrucksensor integriert wurde.
Um einen Screenshot mithilfe des Home Buttons zu machen, gehst Du so vor:

- Halte ganz einfach die Power-Taste (Ein/Aus-Knopf) an der rechten Seite mit dem Home-Button für ungefähr zwei Sekunden gedrückt.
- Durch ein akustisches, visuelles oder vibrierendes Signal wird dir eine Rückmeldung gegeben, dass Dein Screenshot erfolgreich erstellt wurde.
- Nach der Erstellung Deines Screenshots findest Du diesen in der Galerie, in dem Album “Screenshots”. Im Anschluss kannst du diesen an Familie, Freunde und Bekannte weiterleiten.
Gilt für folgende Modelle:
- Galaxy S7
- Galaxy A5 (2017)
- Galaxy J7(2017), Galaxy J5(2017), Galaxy J3(2017) Duos, Galaxy J3(2016) Duos
3. Möglichkeit: Screenshots per Wischbewegung
Samsung bietet auch wie zum Teil seiner Mitbewerber noch eine weitere Möglichkeit, Screenshots zu machen … und das sind … Spannungsaufbau … Screenshots via Gestensteuerung. Wie das geht, erfährst Du jetzt:
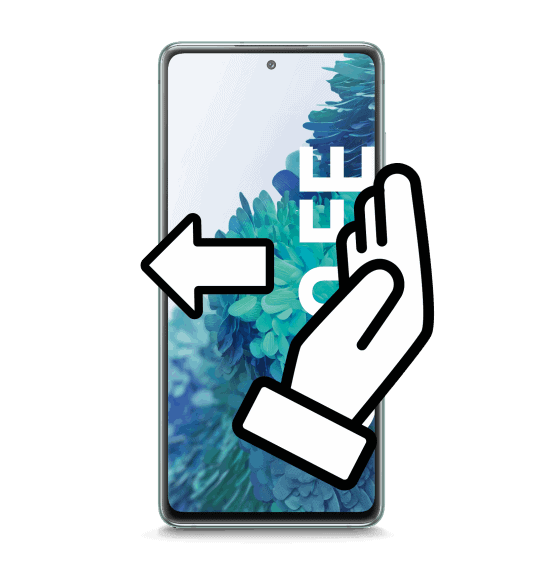
- Grundvoraussetzung für diese Funktion ist, dass die Gestensteuerung aktiv nutzbar ist. Um diese zu aktiv zu nutzen, aktiviere die Funktion: Einstellungen > erweiterte Funktionen > Bewegungen und Gesten > Screenshot oder Einstellungen > Bewegungen und Gesten > Screenshot. Wenn Du in den erweiterten Funktionen die Funktion Screenshots aktivieren kannst, ist es mit Deinem Samsung-Gerät möglich, Screenshots per Wischbewegung zu erstellen.
- Positioniere Deine Handkante senkrecht auf dem Bildschirm, sodass der kleine Finger das Display berührt.
- Wische nun mit der Handkante von links nach rechts oder umgekehrt.
- Wie bei den vorigen Varianten bekommst Du durch ein akustisches, visuelles oder vibrierendes Signal eine Rückmeldung, ob die Erstellung Deines Screenshots erfolgreich geklappt hat.
- Nach der Erstellung findest Du Deinen Screenshot in der Galerie im Album “Screenshots”.
4. Möglichkeit: Screenshot mit dem S Pen erstellen via Smart Select
Samsung hat noch die Möglichkeit, Screenshots mithilfe des S Pen (Eingabestift) zu erstellen. Dies betrifft insbesondere die Galaxy Note Modelle.
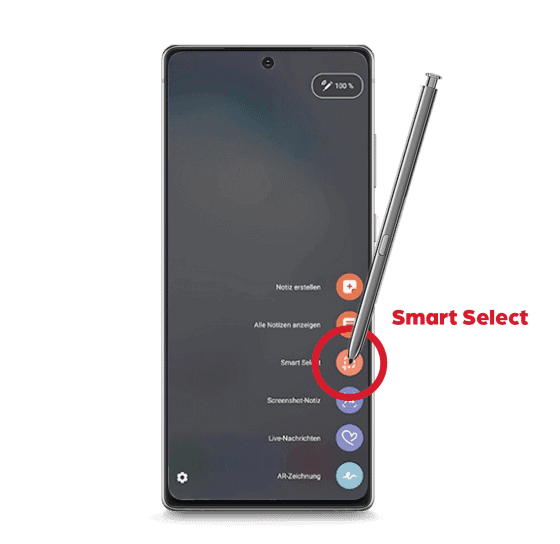
- Nehme den S Penin Deine Hand.
- Tippe auf das S Pen Symbol auf dem Bildschirm Deines Samsung Smartphones oder Tablets, um das Menü zu öffnen.
- Wähle den Punkt Smart Select aus.
- Tippe auf Deine beliebige Form; so zum Beispiel das Rechteck, um damit den im Vorfeld gewünschten Bildschirmbereich zu markieren und auszuwählen.
- Setze den Stift an einer beliebigen Stelle des Bildschirms an und ziehe ihn über den zu markierenden Wunschbereich.
- Sobald Du den S Pen vom Bildschirm abhebst, wird ein Screenshot des markierten Bereichs erstellt, der abgespeichert wird.
5. Möglichkeit: Screenshot mit dem S Pen erstellen via Screenshot-Notiz:
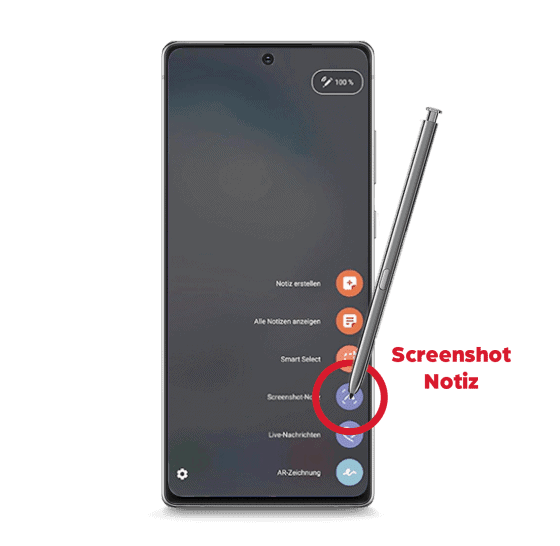
Du kannst auch mit der Funktion Screenshot-Notiz Screenshots erstellen und direkt auf dem aufgenommenen Bild zeichnen oder schreiben. Öffne dazu das Menü S Pen-Befehle, und tippe auf das Symbol Screenshot-Notiz. Nach Anklicken wird automatisch ein Screenshot vom aktuellen Bildschirm erstellt und abgespeichert, auf dem Du Deine Notizen anfertigen kannst. Um das Bild in der Galerie zu sichern, tippe einfach anschließend auf Speichern.
Fazit: Viele Wege führen zum Screenshot bei Samsung
Es ist wie in vielen Dingen im Leben. Um ans Ziel zu kommen, lassen sich viele Wege laufen. Ob Tastenkombination, Screenshot, Wischgesten oder S-Pen: Beim Samsung Handy gibt es vielfältige Möglichkeiten, den passenden Screenshot anzufertigen. Wir wünschen Dir viel Spaß beim Ausprobieren und Herausfinden Deiner Lieblings-Möglichkeit!
Was oder wer steckt hinter dem Samsung Galaxy?
Dir sagt Samsung oder Samsung Galaxy nur sehr wenig oder noch gar nichts? Du braucht mehr Informationen? Dann haben wir folgende Seiten für Dich:
- Wer steckt hinter Samsung? Das Samsung Unternehmen und die Geschichte dahinter
- die Geschichte der Samsung Galaxy Reihe
- das neue Samsung Galaxy S22