Du möchtest einen Screenshot mit Deinem iPhone machen und weißt nicht wie das geht? Wir zeigen Dir hier kurz und schmerzlos, welche Tastenkombination Du auf den unterschiedlichen Modellen anwenden kannst!
iPhone Screenshot erstellen – So geht’s:
Screenshots sind Fotos von Deinem Handy-Display, so wie Du ihn zu diesem Zeitpunkt siehst (auch genannt: eine Bildschirmaufnahme). Diese Funktion ist besonders praktisch, wenn Du beispielsweise Ausschnitte eines Artikels oder eines WhatsApp-Chats festhalten willst. Seit dem Apple den Home-Button entfernt hat, veränderte sich die Methode zur Aufnahme eines Screenshots geringfügig.
Wo ist der Home-Button? Der typische Home-Button, welcher sich unterhalb des Displays auf der Vorderseite befunden hat, wurde mit der Einführung des iPhone X (2017) in der Flagship-Reihe abgeschafft. Lediglich das iPhone SE besitzt noch einen Home-Button. Deshalb gibt es für alle iPhones nach 2017 eine neue Tastenkombination, um eine Bildschirmaufnahme zu machen.
iPhone Screenshot erstellen mit der Tastenkombination
Da mit den Jahren die Smartphones immer weiter verbessert wurden, hat sich auch die Tastenkombination für einen iPhone Screenshot ein wenig verändert.
iPhone Screenshots erstellen mit dem iPhone 14 (Pro)
Zu den aktuellen iPhone Modellen zählen unter anderem das neue iPhone 14 (Plus) und das iPhone 14 Pro (Max). Bei beiden Modellen kannst Du einen iPhone Screenshot über die Tastenkombination erstellen. Das gilt aber auch für alle weiteren iPhones, die seit dem iPhone X erschienen sind.

- Halte die Power Taste an der rechten Seite und gleichzeitig die Lautstärke-Taste (“lauter”) an der linken Seite gedrückt (früher als Schlaf-/Wecktaste bezeichnet). Sobald Du die Tasten loslässt, hellt das Display kurz auf und es wird ein Screenshot gemacht.
- Eine Miniaturansicht des iPhone Screenshots wird Dir nach dem erfolgreichen Erstellen in den aktuellen iOS-Versionen unten links auf dem Bildschirm angezeigt.
- Öffne diese durch Antippen, um nach Bedarf mit Markierungen, Text oder eine Zeichnung hinzufügen. Du kannst den iPhone-Screenshot auch mit Deiner Familie, Freunden oder Bekannten teilen. Das Bildschirmfoto wird als Bild-Datei auf Deinem iPhone gespeichert.
Du willst den Ton des iPhone-Screenshot stumm schalten?
Schalte dazu einfach Dein iPhone stumm oder lautlos. Das kannst Du entweder über die Systemeinstellungen machen oder die praktische Stummschalt-Taste (über der Lautstärkewippe) an der Seite verwenden.
iPhone Screenshot erstellen mit dem Home-Button
Beim iPhone 8, iPhone 7, iPhone 6s, iPhone 6, iPhone SE, iPhone 5s, iPhone 5, iPhone 4s, iPhone 4 kannst Du einen Screenshot über den Home-Button erstellen. Das funktioniert wie folgt:
- Halte gleichzeitig die Ein-Aus-Taste am rechten Rand des iPhones und den Home-Button gedrückt. Das Display hellt kurz auf und schon hast Du Deinen Screenshot erstellt.
- Eine Miniaturansicht des Screenshots wird dann in den aktuellen iOS-Versionen unten links auf dem Bildschirm angezeigt.
- Öffne die Miniaturansicht durch Antippen, um Markierungen, Text oder eine Zeichnung hinzuzufügen. Hältst Du die Miniaturansicht gedrückt, kannst Du den Screenshot teilen. Das Bildschirmfoto ist zudem in der Foto-App bei Deinen Bildern gespeichert.
Geht das auch mit der Sprach-Assistentin “Siri”?
Ja, auch “Siri”, Deine intelligente Sprachassistent, kann Dir bei der Erstellung eines iPhone Screenshots helfen! Mit Siri kannst Du Dinge auf Deinen Apple Geräten schneller und einfacher erledigen.
iPhone Screenshot per Sprachsteuerung erstellen
Eine weitere Möglichkeit ist einen freihändigen iPhone Screenshot (Bildschirmaufnahme) zu erstellen, in dem Du den von Apple entwickelten Sprachassistenten Siri verwendest.
- Rufe Siri mit dem Sprachbefehl ‘Hey Siri’ auf oder drücke den Power-Knopf lange.
- Unten siehst Du eine vereinfachte Siri-Oberfläche. Diese zeigt Dir an, dass der Assistent Deinen Sprachbefehlen zuhört.
- Bitte Siri, einen Screenshot zu machen und der Vorgang wird ausgeführt. In der linken unteren Ecke siehst Du die anschließend die Vorschau Deines iPhone Screenshots.
iPhone Screenshot mit AssistiveTouch erstellen
Mit AssistiveTouch hast Du viele Möglichkeiten, u.a. auch einen iPhone Screenshot zu erstellen und Deine Tasten und Steuerung ganz individuell auf Dich anpassen. Über das Menü kannst Du auf Funktionen zugreifen, die sonst nur durch Tippen oder Bewegen des Geräts gesteuert werden. Du kannst mit AssistiveTouch Folgendes tun:
- Kurzbefehl aktivieren
- Bildschirm sperren
- Lautstärke einstellen
- Siri aufrufen
- Das Gerät neu starten
- Screenshot (Bildschirmfoto) aufnehmen und erstellen
1. Schritt: AssistiveTouch einschalten
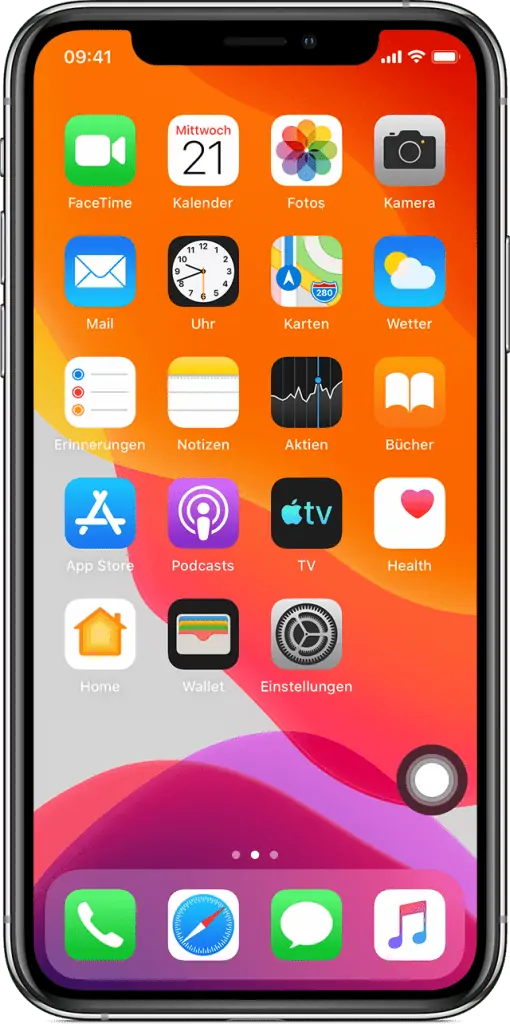
Wenn du AssistiveTouch aktivierst, wird eine Taste (Overlay) eingeblendet, die Du an einen beliebigen Bildschirmrand ziehen kannst. Das Overlay bleibt auf seiner Stelle bis Du es wieder verschiebst. Durch einmaliges Antippen wird das AssistiveTouch-Menü geöffnet und Du kannst auf die Funktionen zugreifen.
Es gibt mehrere Möglichkeiten, das AssistiveTouch einzuschalten:
- Gehe in die zu “Einstellungen” Deines iPhones, dann >”Bedienungshilfen” > “Tippen”, und wähle “AssistiveTouch”, um die Funktion einzuschalten.
- Oder verwende “Hey Siri”, und sage “Schalte AssistiveTouch ein”.
- Oder navigiere zu “Einstellungen” > “Bedienungshilfen” > “Kurzbefehl”, und schalte AssistiveTouch ein.
2. Schritt: Das AssistiveTouch Haupt-Menü auf Dich anpassen
In dem AssistiveTouch Hauptmenü kannst Du Deine benötigten Funktionen individuell hinzufügen, auswählen und nutzen. Dazu ganz einfach die gewünschten Symbole auswählen und ersetzen.
So änderst Du die Reihenfolge, Anzahl und den Inhalt der Tasten im Menü und passt es auf Dich an:
- Gehe zu “Einstellungen” > “Bedienungshilfen” > “Tippen”, und wähle dann “AssistiveTouch”.
- Wähle “Hauptmenü anpassen”, und tippe dann auf ein Symbol, um der Position eine andere Funktion zuzuweisen.
- Verwende die Tasten + und -, um die Anzahl der im Menü angezeigten Tasten zu ändern.
Verwende die Taste “Zurücksetzen”, um Deine Änderungen zu löschen und die Standardmenüeinstellungen wiederherzustellen.
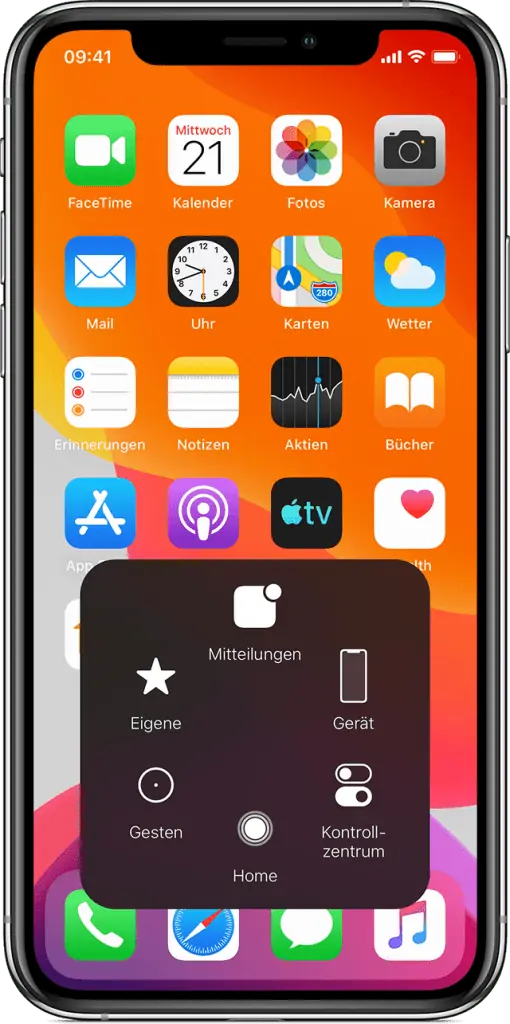
3. Schritt: Screenshot mit AssistiveTouch aufnehmen und erstellen
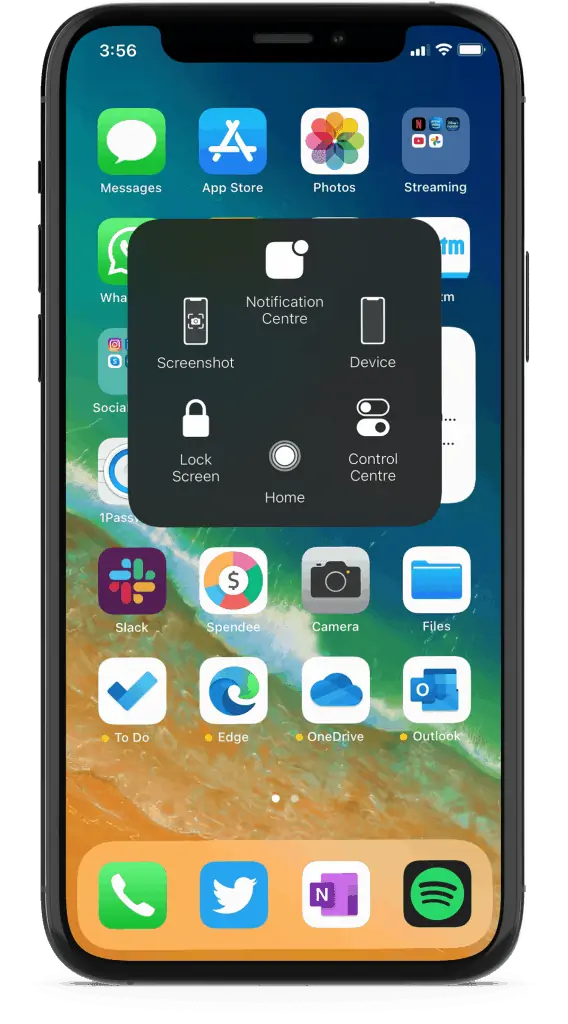
Nachdem du die Einstellungen und dein Menü angepasst hast, steht Dir die Screenshot-Funktion zur Verfügung.
Mit der Screenshot-Option kannst Du jederzeit einen einhändigen Screenshot machen. Einfach die Overlay (Schaltfläche) von “Assistive Touch” öffnen und auf das “Screenshot” Symbol tippen.
Deine iPhone Screenshots finden
Du findest alle aufgenommenen Bildschirmübertragungen und iPhone Screenshots im gleichnamigen Screenshots-Album in der Fotos-App. Dieses Album wird, wie auch das Selfies-Album, automatisch erstellt. Jeder Screenshot, den Du machst, wird in diesem Album automatisch hinzugefügt.
- Öffne einfach die Fotos-App
- Tippe auf die Alben.
- Scrolle nach unten zu Medientypen und suche das Album Screenshots in der Liste.
Tipp: Außerdem kannst Du auf alle Screenshots auch über die Gesamt-Fotoübersicht “Zuletzt” zugreifen.
Du hast kein iPhone?
Hier bekommst Du auch die Anleitung für andere Smartphones: Screenshots erstellen mit Deinem Xiaomi Smartphone und Screenshot erstellen mit Deinem Samsung Galaxy






I found the article very impressive and thought-provoking.