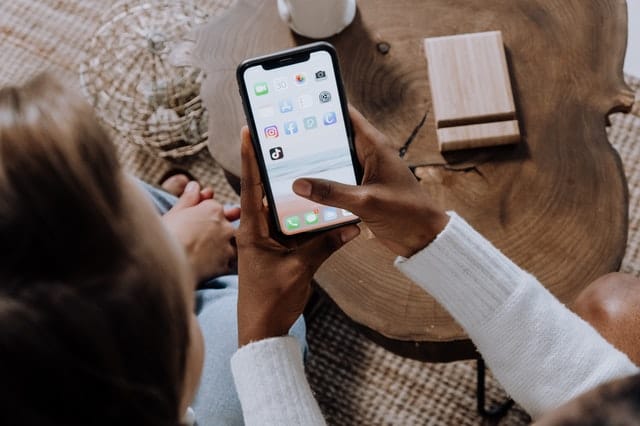Wenn Du von einem iPhone zu einem Smartphone mit Android wie dem Samsung Galaxy S21 wechselst, stehst Du vor dem Problem: Wie bekommst Du Deine Daten von iOS zu Android? Denn eigentlich sind beide Systeme nicht miteinander kompatibel. Zum Glück gibt es aber Mittel und Wege, um die wichtigsten Daten von iOS zu Android zu übertragen. Welche das sind, verraten wir Dir in diesem Beitrag.
Daten von iOS zu Android mit Smart Switch übertragen
Mit der kostenlosen App von Samsung kannst Du problemlos wichtige Daten wie Kontakte, Nachrichten, Fotos und Videos, E-Mail-Accounts, Kalendereinträge und einiges mehr von Deinem alten iPhone auf Dein neues Android-Smartphone übertragen. Auf Galaxy-Geräten ist die App bereits vorinstalliert. Sie kann aber auch kostenlos aus dem Google Play Store geladen werden. Voraussetzung sind lediglich mindestens iOS 5.0 und Android 4.0, was die meisten problemlos erfüllen dürften.
Um Smart Switch von Samsung zu nutzen, hast Du drei Möglichkeiten. Entweder überträgst Du die Daten per Kabel, per Computer oder per Cloud. Nachfolgend erklären wir Dir das genaue Vorgehen Schritt für Schritt:
Daten mit Smart Switch per iCloud übertragen
Über Apple iCloud kannst Du die Daten mit der Smart Switch App wie folgt übertragen:
- Installiere die App Smart Switch Mobile aus dem Google Play Store auf Deinem neuen Android-Smartphone.
- Öffne die App und wähle die Option „iOS-Gerät“. Tippe auf „Starten“ und dann die Option „Von iCloud importieren“.
- Gebe im folgenden Schritt Deine iCloud-Zugangsdaten ein.
- Wähle die für den Import gewünschten Daten aus und starte die Übertragung mit „Importieren“.
Nach kurzer Wartezeit sind alle ausgewählten Daten von Deinem iPhone auf Dein neues Android-Smartphone übertragen. Voraussetzung ist natürlich, dass Du die entsprechenden Daten zuvor auch in Apples Cloud hochgeladen hast.
Daten mit Smart Switch per Kabel übertragen
Möchtest Du statt Apples Wolke lieber ein Kabel verwenden, befolge die nachfolgenden Schritte, nachdem Du auch hier zunächst die Smart Switch Mobile App auf Deinem Android-Gerät installiert hast:
- Schließe ein Lightning-Kabel an Dein iPhone an und verbinde es über einen USB-OTG-Adapter mit dem USB-Anschluss Deines Android-Smartphones. Die Geräte sollten nun die Geräteerkennung starten.
- Wähle auf dem iOS-Gerät „Empfangen“ und gehen danach auf dem Android-Handy auf „Weiter“. Nun zeigt Dir das Android-Gerät eine Übersicht aller übertragbaren Dateien an. Wähle die gewünschten Daten aus und bestätige die Auswahl, um den Datentransfer zu starten
Daten mit Smart Switch per PC oder Mac übertragen
Alternativ kannst Du die Daten mit Smart Switch auch über den Umweg eines PCs oder Macs vom iPhone auf Dein neues Android-Smartphone übertragen. Voraussetzung ist ein aktuelles Backup der relevanten Daten mit iTunes auf dem PC bzw. Mac.
- Lade Dir Samsung Smart Switch für PC oder Mac auf Deinen Computer herunter.
- Installiere und starte das Programm. Verbinde nun Dein Android-Handy per USB-Kabel mit Deinem Computer. Über das Programm hast du Zugriff auf Dein iTunes-Backup auf dem PC / Mac.
- Wähle die zu übertragenden Daten aus und starte den Übertragungsvorgang.
Alternative Programme
Alternativ zu Samsungs Smart Switch App gibt es weitere Software von anderen Entwicklern, mit denen Du ebenfalls Daten von einem iPhone zu einem Android-Gerät übertragen kannst. Als Beispiele seien hier MobileTrans von Wondershare und Syncios – iOS & Android Manager genannt. Allerdings sind diese Programme oft kostenpflichtig, so wie MobileTrans. Teils lassen sie sich in einer Demo-Version kostenlos nutzen, dann allerdings mit eingeschränktem Funktionsumfang. Bei Syncios handelt es sich hingegen um Freeware.
Kontakte und Co via Google Drive übertragen
Eine andere Alternative, um Daten wie Deine Kontakte von Deinem iPhone zu Android umzuziehen, gibt es über Google Drive. Installiere hierfür die Google Drive App auf Deinem iPhone und melde Dich in der App mit Deinem Google-Konto an. Wähle nun die zu synchronisierenden Daten wie eben Deine Kontakte aus und lade sie auf den Onlinespeicher von Google hoch. Ist die Datenübertragung abgeschlossen, kannst Du auf Deinem Android-Gerät auf die in der Google Drive hinterlegten Daten zugreifen und diese auf das Smartphone herunterladen.
WhatsApp-Chats sind leider ein Problem
Oft möchten Nutzer beim Wechsel von iOS zu Android auch die Chats in der beliebten App WhatsApp mitnehmen. Dies ist leider nicht ohne weiteres möglich. Zwar gibt es eine Möglichkeit, um Chats zu sichern und zu exportieren. Allerdings ist diese Backup-Funktion nicht zwischen iOS und Android kompatibel. So kannst Du ohne große Probleme und Aufwand aber zumindest wichtige Chatverläufe sichern, indem Du die Funktion „Chat exportieren“ nutzt und diese so in die iCloud hochlädst.
Im Internet lassen sich verschiedene Programme finden, mit denen sich WhatsApp-Verläufe von iOS zu Android übertragen lassen. Diese sind allerdings in der Regel kostenpflichtig und können bei falscher Anwendung auch zu einem Datenverlust führen.
Fotos, Videos und Co von iOS zu Android übertragen
Deutlich einfacher ist das Übertragen von Medien von iOS zu Android, z. B. Deine Fotos und Videos oder auch Musik. Schließe einfach Dein altes iPhone per USB an Deinen Computer an und sichere die darauf gespeicherten Mediendateien auf der Festplatte. Anschließend kannst Du Dein neues Android-Smartphone mit dem PC verbinden und dann auf umgekehrten Weg die Dateien einfach per Drag & Drop übertragen.