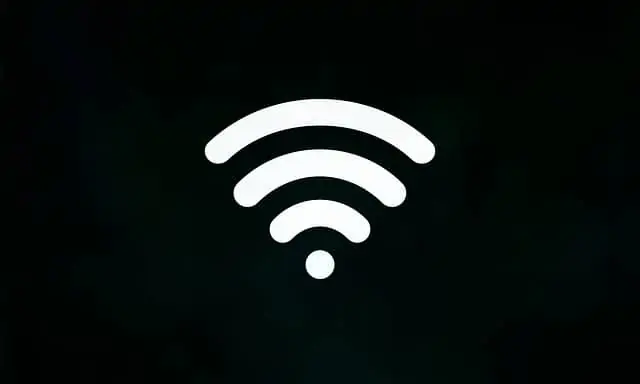Du hast Dir einen neuen Computer oder ein neues Smartphone gekauft und möchtest es mit Deinem WLAN Zuhause verbinden? In der Regel benötigst Du dazu Dein WLAN Passwort – aber wo war das noch gleich? Wir zeigen Dir, wie Du ganz einfach Dein WLAN Passwort anzeigen lassen kannst:
WLAN Passwort anzeigen am Router:
Zumeist genügt ein genauer Blick auf den Router. Drehst Du das Gerät einmal um, bemerkst Du sicherlich auf der Rückseite einen Aufkleber mit unterschiedlichen Daten. Hier findest Du Deinen WLAN-Schlüssel, der stellvertretend für das WLAN Passwort steht.
Hast Du im Laufe der Zeit Dein Passwort geändert oder auf der Rückseite des Routers findest Du keinen Hinweis auf den WLAN-Schlüssel, kannst Du zumeist per Ethernet oder WLAN auf die Web-Oberfläche des Routers zugreifen. Benutzt Du eine Fritz!Box, kannst Du Dir über die FRITZ!Box-Anmeldeseite Dein WLAN Passwort anzeigen lassen.
- Klicke im Menü auf “WLAN-Sicherheit”
- Wähle “Verschlüsselung” aus
- Unter “WLAN-Netzwerkschlüssel” kannst Du das WLAN Passwort herausfinden
Tipp für App-Fans: Du kannst Dir das WLAN-Passwort auch ganz einfach über die MyFRITZ!App anzeigen lassen. Einfach für Android oder iPhone herunterladen, installieren und starten. Dann auf Komfortfunktionen – WLAN gehen und schon findet Ihr den WLAN-Netzwerkschlüssel.
WLAN Passwort anzeigen bei Windows
Über Deinen Windows PC kannst Du Dir ganz einfach Dein WLAN Passwort anzeigen lassen. Dafür musst Du nur diese Schritte befolgen:
- Klicke mit Deiner rechten Maustaste auf das WLAN-Symbol auf der Symbolleiste unten rechts
- Im nun geöffneten Fenster klicke auf “Netzwerk- und Interneteinstellungen”
- Scrolle nach unten und klicke auf “Netzwerk- und Freigabecenter”
- Über “Aktive Netzwerke anzeigen” klicke auf den Link “Verbindungen”
- Anschließend auf den Button “Drahtloseigenschaften” klicken
- Wähle den Reiter “Sicherheit” aus
- Setze nun das Häckchen im Feld “Zeichen anzeigen”
- Dir wird nun das WLAN Passwort als Sicherheitsschlüssel angezeigt
WLAN Passwort anzeigen bei macOS
Wenn Du Dir bei Deinem MAC das WLAN Passwort anzeigen lassen willst, musst Du das Programm “Schlüsselbundverwaltung” aufrufen. Bist Du Administrator, musst Du nur den Namen des Drahtlos-Netzwerks im Programm “Schlüsselbundverwaltung” angeben. Nun siehst Du neben “Passwort einblenden” ein Dialogfenster ohne Eintrag. Klicke auf den Haken und das WLAN Passwort sollte jetzt im Klartext eingeblendet werden.
Schnelles WLAN und WLAN-Router findest Du übrigens auch in unserem Online-Shop. Klicke Dich jetzt durch unser Angebot und sichere Dir die besten Deals>>