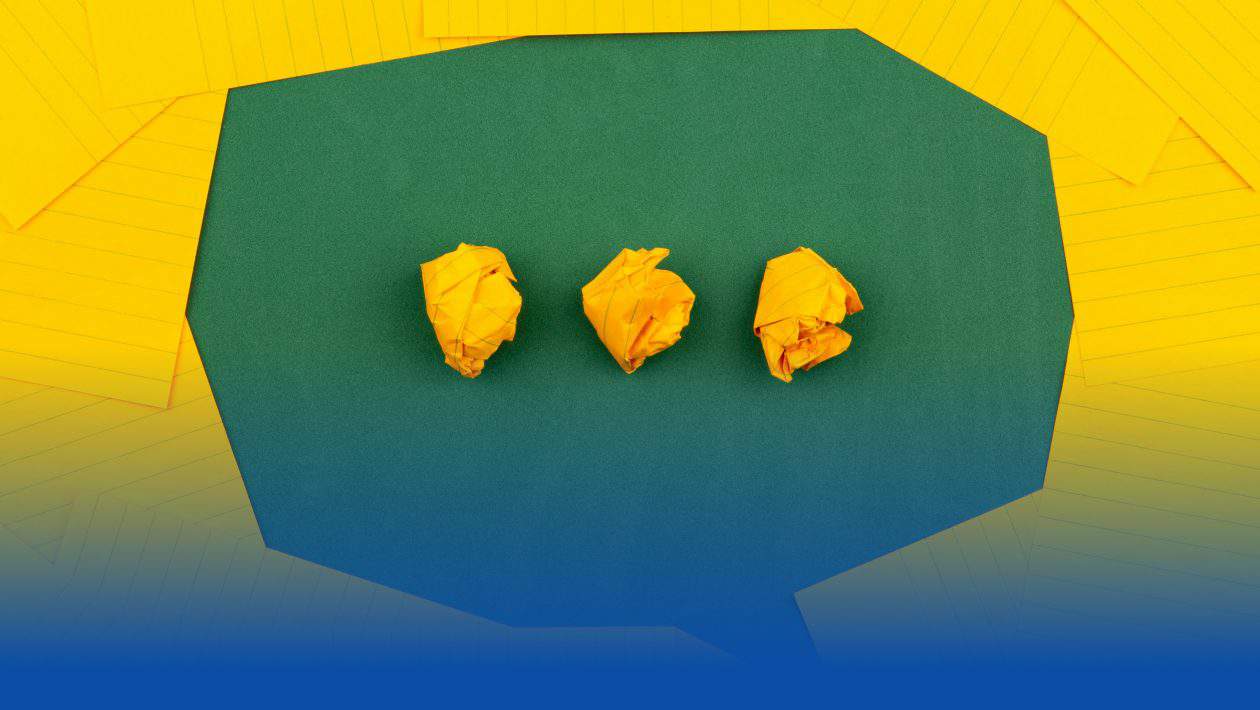Discord ist nicht nur für Gamer und spieleverrückte Zocker. Du kannst Discord für Deine Freunde, Deinen Verein, Deine Lerngruppe oder auch für Deine Firma nutzen. Du kannst miteinander reden, Bildschirm in der Gruppe teilen und etwas zeigen und kannst sogar Automatismen mithilfe von Bots erstellen.
Community-Feeling beim Spielen und Telefonieren mit Discord
Was Computerspieler lieben und zu schätzen gelernt haben, kannst Du als Smartphone Nutzer ebenso ganz einfach genießen: Du kannst ganz gemütlich auf der Couch liegen, auf Deinem Smartphone spielen und mit Deinen Mitspielern aus dem Spiel reden und austauschen.
Hört sich gut an, oder?
Wir haben für Dich die App “Discord” unter die Lupe genommen und erklären Dir Step-by-Step die ersten Schritte mit der App.
Das Programm Discord für Dich erklärt
Discord ist ein kostenloses Programm für Messaging, Chat, Sprach- und Videokonferenzen für Computer und alle mobilen Endgeräte. Du kannst Discord überall und unabhängig vom Gerät nutzen. Du brauchst lediglich eine aktive Internetverbindung.
Vorteile von Discord
- Discord ist Plattform-unabhängig! Egal ob mobil (Smartphone oder Tablet), am PC oder im Browser direkt. Discord lässt sich überall und auf jedem Gerät mit Internetverbindung und einem Mikrofon benutzen.
- Man kann privat mit einer Person chatten, telefonieren oder auch per Videochat, in einem Gruppen-Chat oder in öffentlichen Räumen miteinander kommunizieren.
- Discord ist komplett kostenlos. Optional kann man, wenn man möchte, seinen eigenen Server gegen einen kleinen Beitrag boosten. Dabei werden die Funktionalitäten verbessert und erweitert.
- Deine Daten bleiben bei Dir! Um jemanden zu finden, braucht man einen Benutzernamen mitsamt “#+Zahl”. Nur in der Kombination kann man eine Person finden oder Du springst auf einen Server Deiner Wahl und kannst mit Deiner Spiel-Community reden. Discord veröffentlicht keine Telefonnummern und keine E-Mail-Adressen an Deine Mitnutzer. Zudem werden keine IP-Daten offen gelegt, was die Sicherheit erhöht.
- Immer wissen, wer gerade quatscht! Dank Overlay wird die sprechende Person mit Profilbild an einer Stelle im Bildschirm angezeigt (lässt sich ein- oder ausblenden)
- Status easy mitteilen! Was spielst Du gerade? Was machst Du? – Wer seinen Status anderen mitteilen möchte, kann dies gerne anzeigen. Man wählt aus, ob ein Spiel, eine App oder einen eigenen Status und kann ihn hinzufügen.
- Livestream-Übertragung beim Spielen! Teile Dein Spielerlebnis mit Deinen Freunden.
- Selbst einige Schulen, Lernklassen und Firmen benutzen mittlerweile Discord. Dazu gibt es spezielle Vorlagen, um einen Discord Server schnell und einfach einzurichten.
- Seit kurzem kann man sogar seinen Bildschirm teilen oder eine Daten-Quelle, z. B. ein Programm, mit seinen Mitnutzern teilen und ihnen zum Zuschauen anbieten.
Discord Anmeldung – so meldest Du Dich an!
- Gehe in Deinen App Store, suche und lade Dir die App “Discord” herunter.
- Installiere die Anwendung.
- Öffne die App nach erfolgreicher Installation.
- Lege einen Account an oder logge Dich ein, wenn Du schon einen besitzt.
- Verifiziere und bestätige Deinen Account, dass Du in den vollen Genuss von Discord kommst. Dabei klickst Du einfach auf „Verifizieren“, bestätigst Deinen Account mit ReCaptcha-Verfahren (Bilderauswahl oder Code eingeben) und fertig. (Dies kann auch ggf. auch später gemacht werden).
- Melde Dich mit Deinen Zugangsdaten an oder logge Dich ein.
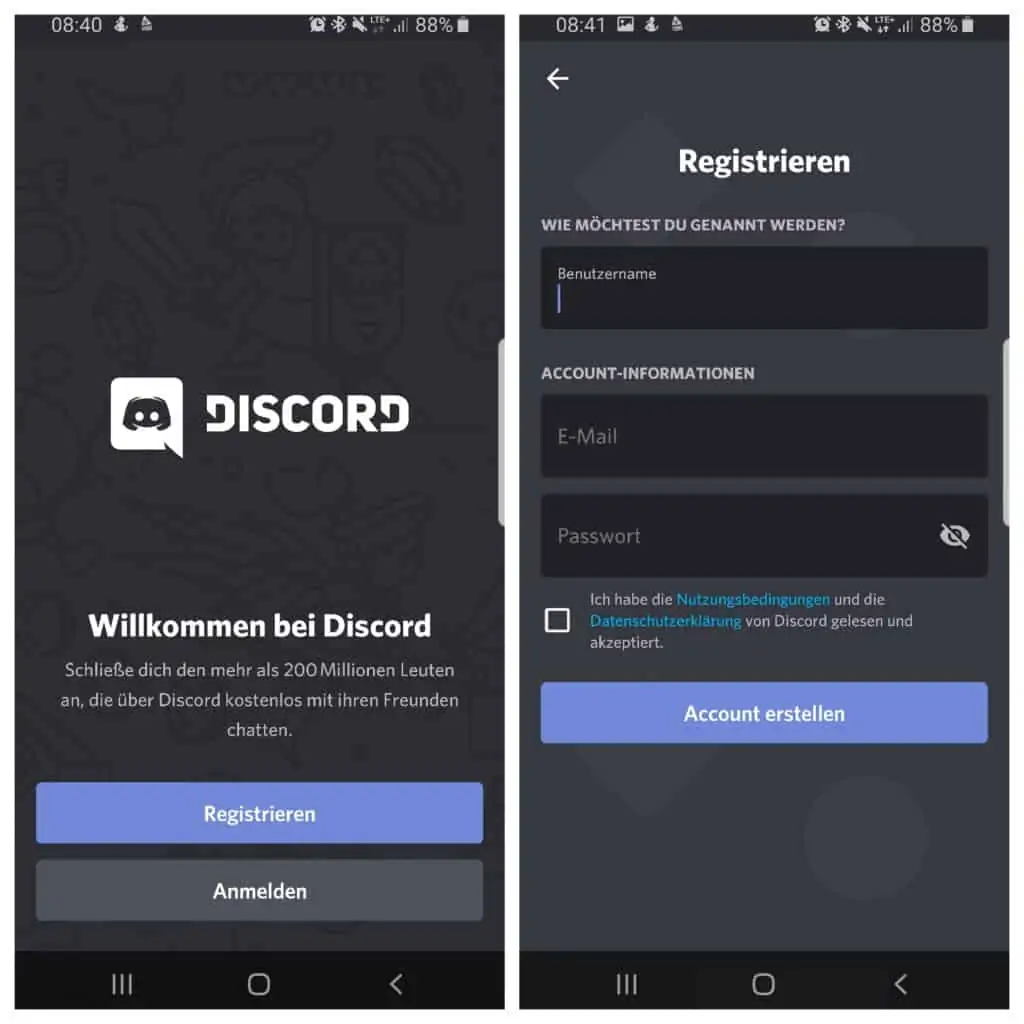

Dann geht die Reise auf Discord los 😉
Was möchtest Du machen?
- Schreibe mit Deinem Freund oder Deiner Gruppe.
- Trete einem existierenden Server bei oder erstelle Dir ganz einfach Deinen eigenen kostenlosen Discord-Server.
Wie finde ich mich zurecht?
Am Smartphone findest Du oben links 3 Striche. Wenn Du diese anklickst, kommst Du zum allgemeinen Menü:
Grundlagen:
Sprechblase:
Mit einem Klick oben auf die Sprechblase kommst Du auf die privaten Nachrichten. Hier sind alle Nachrichten und Personen aufgezählt, mit denen Du persönlich geschrieben hast. Du suchst jemanden? Einfach einen Namen eingeben und eine PM verschicken. Dort verwaltest Du übrigens auch Deine Freundesliste, die für Discord-Server übergreifend ist.
Server:
Unterhalb der Sprechblase werden die Server mit einem runden Profilbild angezeigt. Du kannst Sie verschieben und anordnen, wie Du möchtest, als letztes Icon, ist ein “+”. Mit diesem Button kannst Du Server erstellen oder einen neuen Server beitreten.
Accounteinstellungen:
Unten links in der Ecke findest Du ein Icon. Dort kannst Du Dein Profilbild hochladen und Deinen Status (online, abwesend, beschäftigt oder unsichtbar) auswählen. Rechts daneben steht Dein Name mit Deiner Nummer (in unserem Beispiel ist es jetzt “starmobile#3442” und dient nur für die einzelnen Schritte des Blogbeitrags).
Anschließend siehst Du ein Icon mit einem Browser-Bild und einer Lupe – das ist die Suchfunktion. Diese kannst Du nutzen, um serverweit nach bestimmten Begriffen zu suchen und eine Lösung zu finden.
Wenn Du auf das “@” Zeichen klickst, siehst Du, wann und wo ein wichtiger Beitrag für Dich verlinkt worden ist. Verlinkungen werden persönlich mit “@+Name” angezeigt –aber auch, wenn Du in einer Gruppe bist und die Gruppe an sich markiert worden ist. Mit “@everyone” bekommt jeder eine Benachrichtigung angezeigt (sofern er dies nicht für bestimmte Kanäle abgeschaltet hat).
Das „Zahnrad“ ist das wichtigste Tool, um Deine Einstellungen zu machen. Dort findest Du alle wichtigen Einstellungen:
Benutzereinstellungen:
- Mein Account
- Privatsphäre & Sicherheit
- Autorisierte Apps
- Verknüpfungen
- QR-Code
App-Einstellungen (Gerät):
- Sprache & Video
- Benachrichtigungen
- Spielaktivität
- Text & Bilder
- Erscheinungsbild
- Verhalten
- Sprache
- …
Tipp:
Stelle die Optionen unter „Sprache & Video“ am besten wie folgt ein:
- Mobiles Overlay an, wenn Du auf dem Bildschirm sehen möchtest, wer (vom Profilbild) spricht.
- Sprachaktivierung: an
- Mikrofonempfindlichkeit automatisch ermittel: an (funktioniert in der Regel recht gut, außer bei TV und anderen Störgeräuschen im Hintergrund, da bitte das manuell einstellen)
- Echo unterdrücken: an
- Geräuschreduzierung: an
- Automatische Verstärkung: an
- Lautstärke: 100 %
- Teste zum Schluss einfach mal Deine Mikrofonempfindlichkeit, ob es für Dich so angenehm ist.
Übersicht: Wie ist der Aufbau eines Discord Servers?
Textkanäle:
Oben Links: Hier findest Du die Textkanäle (beginnen mit einem #) in denen Du ausschließlich schreiben/chatten kannst. Textkanäle mit einem Schloss sind nur für bestimmte Berechtigungen offen. Genauere Einstellungen siehst Du, wenn Du den Schreib-Chat auswählst.
Sprachkanäle:
Die Sprachkanäle erkennst Du an dem Lautsprecher-Symbol. Einfach draufklicken, verbinden und schon kannst Du reden. Stell Dir die Sprachkanäle so vor, als wären es Räume oder einzelne Zimmer. Wenn ein Nutzer sich verbindet und den virtuellen Raum betritt, können nur die Personen miteinander reden und sich hören, die sich in demselben Zimmer befinden. Möchte man den Raum verlassen, klickt man einfach auf das Symbol mit einem Telefonhörer und einem x. Man legt quasi wie bei einem Telefongespräch auf und beendet die Gesprächsrunde.
Mitgliederliste:
Bist Du in einem Schreibkanal, siehst Du oben rechts ein Symbol mit zwei Personen. Wenn Du darauf klickst, siehst Du alle Personen, die auf diesen Kanal, die Berechtigung haben zu lesen und wer gerade online bzw. offline ist. Einige sind in Kategorien und Rollen eingeteilt. Mit einem Rechtsklick auf die jeweilige Person hast Du verschiedene Auswahlmöglichkeiten.
Einem Server beitreten: Diese 2 Möglichkeiten gibt es
1. Möglichkeit
- Klicke im Menü (bei der Übersicht der Server ganz unten) auf das “+”-Symbol
- gehe auf „Server beitreten“.
- kopiere den Link Deiner Freunde in das Feld ein und bestätige.
- Du wirst weitergeleitet und es ploppt ein neuer Server in Deiner Übersicht auf.
2. Möglichkeit
- Klicke auf den Einladungslink Deiner Freunde.
- Du wirst weitergeleitet in die App und es erscheint der neue Server in der Übersicht.
- jetzt kannst Du den Server auswählen, in einen Channel hereinspringen und wie gewohnt mit Deinen Freunden reden.
Eigenen Server erstellen – wie machst Du das?
- Drücke einfach auf den Menüpunkt „Club oder eine Community gründen“ und Du wirst weitergeleitet zum nächsten Schritt (siehe Punkt 3)
- Klicke im Menü das runde „+“-Symbol an
- Dir werden zwei Buttons angezeigt: „Server erstellen“ und „Server beitreten“.
- Falls Du einen Link von Deinen Freunden bekommen hast, klickst Du darauf und wirst automatisch weitergeleitet oder Du gibst unter dem Punkt „Server beitreten“ den Link manuell ein und bestätigst diesen.
- Du hast „Server erstellen gedrückt“ – trage alle notwendigen Informationen ein: Name, ein Server Bild (128 × 128) und die Serverregion
- Klicke auf „Erstellen“ – zack & fertig!
Der Server ist sofort da und mithilfe des Links kannst Du den Server an Deine Freunde weiterleiten. Nach der Servererstellung hast Du einen Sprachkanal und einen Schreibkanal zur Verfügung, der für alle, die Deinem Einladungslink folgen und dem Server beitreten, sichtbar und lesbar sind. Weitere Kanäle kannst Du als Eigentümer oder als Discord-Betreuer erstellen. Diese kann man mit dem “+”-Symbol ganz einfach hinzufügen.