Das mobile Betriebssystem Android gilt als intuitiv bedienbar und leicht verständlich. Wer jedoch von iOS zu Android wechselt oder erstmals ein Smartphone nutzt, der kann schnell überfordert sein. Damit Du schnell durchblickst und alle Features nutzen kannst, die Android zu bieten hat, haben wir hier eine Übersicht der wichtigsten Funktionen zusammengestellt. So ist das mobile Betriebssystem tatsächlich so leicht zu bedienen, wie Fans sagen und Du gehörst schon bald zu den Android-Kennern.
Android-Smartphone einrichten in 8 Schritten
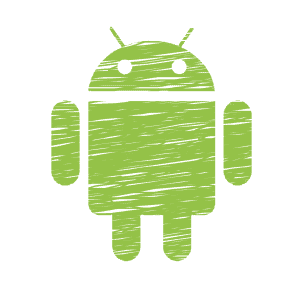
Bevor es richtig losgehen kann, muss das neue Android-Smartphone erst einmal eingerichtet werden. Zwar unterscheidet sich die Nutzeroberfläche je nach Hersteller, doch sind die ersten Einrichtungsschritte dennoch ähnlich aufgebaut. Im Gegensatz zum Apple iPhone können Smartphones mit Android auch ohne SIM-Karte aktiviert werden. Erforderlich für die Einrichtung ist in diesem Fall dann lediglich eine Internetverbindung. Wir empfehlen jedoch, die SIM-Karte vor der Aktivierung einzulegen und erst dann mit den folgenden Schritten zu beginnen:
1. Schritt: WLAN-Verbindung einrichten
Nach dem Start des Smartphones musst Du zunächst die WLAN-Verbindung einrichten. Hierfür wählst Du das Netzwerk aus und trägst anschließend das zugehörige Passwort ein.
2. Schritt: Google-Geschäftsbedingungen bestätigen
Nach der Einrichtung des WLANs folgt die Bestätigung der Google-Geschäftsbedingungen. In diesem Schritt kannst du festlegen, ob du Marketing-Nachrichten erhalten möchtest oder ein Fehlerbericht an Google gesendet werden soll. Allerdings kannst Du beide Punkte verneinen und musst diesen nicht zustimmen.
3. Schritt: Google-Konto einrichten
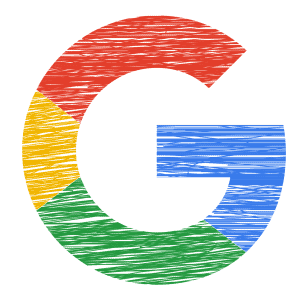
Nun folgt das Einrichten des Google-Accounts. Hierfür benötigst Du lediglich die E-Mail-Adresse und das Passwort, mit dem Du bei Google angemeldet bist. Wenn Du erstmals ein Android-Smartphone nutzt und noch kein Google-Konto hast, dann kannst Du Dich jetzt anmelden. Das Google-Konto ist notwendig, um Apps aus dem Google Play Store herunterladen zu können. Zusätzlich steht Dir mit dem Account auch die Cloud zur Verfügung. Hierbei handelt es sich um ein Online-Speichermedium, auf dem Du Fotos, Videos und andere Daten ablegen kannst. Zusätzlich kannst Du die Cloud auch für das Backup des Smartphones nutzen.
4. Schritt: Daten übertragen
Wenn Du lediglich das Android-Smartphone gewechselt hast, kannst Du nun die Daten, die in der Cloud gespeichert sind, auf das neue Gerät übertragen. So lassen sich nicht nur Kontakte, sondern auch Apps, Einstellungen und Passwörter synchronisieren. Falls Du kein Backup in der Cloud gespeichert hast, kannst Du auch eine entsprechende App nutzen, um eine Datensicherung zu erstellen. Die Daten können dann mittels Speicherkarte übertragen werden.
5. Schritt: Aktivierung des Hersteller-Kontos
Dieser Schritt betrifft nicht alle Android-Smartphones und kann je nach Hersteller auch übersprungen werden. Teilweise bieten die Hersteller die Möglichkeit ein zusätzliches Konto einzurichten, um etwa herstellereigene Apps herunterladen zu können oder das Smartphone mit einer Smartwatch oder einem Fitness-Tracker zu verbinden. Falls Du kein Hersteller-Konto benötigst, kannst Du diesen Schritt ebenfalls überspringen.
6. Schritt: Bildschirmsperre einrichten
Eine Bildschirmsperre ist unverzichtbar, um Deine persönlichen Daten vor unbefugtem Zugriff zu schützen. Je nach Ausstattung bieten die Geräte meist mehrere Möglichkeiten für die Sperrung des Displays. Neben der Entsperrung mittels eines Fingerabdrucks oder der Gesichtserkennung bietet auch die PIN-Eingabe eine hohe Sicherheit.
7. Schritt: Betriebssystem aktualisieren
Im Zuge der Einrichtung sucht das Smartphone auch nach Updates, mit der das Android-System auf den neusten Stand gebracht werden kann. Da im System-Update relevante Sicherheitspakete enthalten sein können, solltest Du diesen Schritt unbedingt ausführen und nicht überspringen.
8. Schritt: Google-Dienste einrichten
Alle relevanten Einrichtungsschritte sind erledigt. Nun kannst Du das Smartphone nach Deinen Wünschen personalisieren und die Google-Dienste einrichten. Hier enthalten sind der Google Assistant, mit dem Du das Smartphone auch per Sprache steuern kannst, sowie Google Pay, mit dem Du kontaktlos bezahlen kannst.
Praktische Android-Features, die Du als Einsteiger kennen solltest
Mit der Einrichtung des Smartphones ist die erste Hürde genommen. Nun geht es an die alltägliche Nutzung, die Android mit zahlreichen praktischen Features unterstützt. Ein paar davon möchten wir Dir hier vorstellen.
Verschiedene Benutzerkonten einrichten
Wenn Du Dein Smartphone nicht alleine nutzt, bietet Android die Möglichkeit, mehrere Benutzerkonten einzurichten. Gerade, wenn auch Kinder das Handy verwenden, ist diese Funktion äußerst praktisch. Denn hierüber kannst Du den Zugriff einschränken und zum Beispiel die Telefonfunktion oder bestimmte Apps sperren.
Apps in Ordnern speichern
Wenn Du Dein Smartphone nicht nur zum Telefonieren und Nachrichten schreiben nutzt, werden sich mit der Zeit einige Apps ansammeln. Ob Online-Banking, soziale Medien, Spiele oder Shopping – hier den Überblick zu behalten ist nicht so einfach. Damit Du direkt findest, was Du suchst, kannst Du die Apps in Ordnern ablegen und auf diese Weise nach Kategorien gliedern. Um einen Ordner anzulegen, musst Du lediglich eine der Apps, die Du zusammen ablegen möchtest, gedrückt halten und über eine andere App schieben. Android erstellt daraufhin automatisch einen Ordner, in dem die beiden Apps abgelegt sind. Möchtest Du weitere Apps in dem Ordner speichern, musst Du sie lediglich in den Ordner ziehen.
Mehrere Apps nutzen mit dem Split-Screen-Modus
Mit der Android-Version Nougat führte Google ein besonderes Feature ein: Den Split-Screen-Modus. Diese Funktion ermöglicht zwei Apps gleichzeitig auf dem Display anzeigen zu lassen, was gerade bei Smartphones mit großem Bildschirm viele Nutzungsmöglichkeiten bietet. So kannst Du zum Beispiel ein YouTube-Video anschauen und gleichzeitig nach den neusten Posts bei Instagram schauen. Auch für das Online-Banking ist der Split-Screen-Modus von Vorteil, da Inhalte aus einer App einfach in die andere eingefügt werden können.
Die Aktivierung des Split-Screen-Modus ist nicht kompliziert. Drücke dafür einfach die Menütaste des Smartphones und Du siehst alle Apps, die Du davor benutzt hast. Nun hältst Du die erste App, die Du im Multitasking-Modus verwenden möchtest, kurz gedrückt und schiebst sie in die obere Bildschirmhälfte. Das Gleiche machst Du mit der zweiten App, nur mit dem Unterschied, dass Du diese in die untere Displayhälfte schiebst. Über den schwarzen Balken in der Bildschirmmitte kannst Du bei Bedarf auch eine der Apps wieder vergrößern. Hierfür ziehst Du den Balken entweder nach oben oder nach unten und die jeweilige App wird auf dem gesamten Bildschirm angezeigt.
Bild-in-Bild mit dem Popup-Modus
Ähnlich wie der Split-Screen-Modus funktioniert der Popup-Modus von Android. Mit dieser Funktion können Apps in einem kleinen Fenster angezeigt werden, während Du das Smartphone wie gewohnt weiter nutzen kannst. Die Vorgehensweise ist hier ähnlich wie beim Split-Screen. Für den Popup-Modus musst Du ebenfalls die Menütaste drücken und im Anschluss die gewünschte App in den blauen Kasten ziehen, der auf dem Bildschirm angezeigt wird.
Alles im Blick mit den Android-Widgets
Mit den Widgets gestaltet sich die Nutzung des Smartphones noch komfortabler. Bei den Widgets handelt es sich um Minianwendungen, mit denen Du Dir relevante Infos direkt auf dem Startbildschirm anzeigen lassen kannst, ohne extra die dazugehörige App öffnen zu müssen. Genutzt werden können die Widgets zum Beispiel für den Kalender, aktuelle News oder den Wetterbericht. Die Größe und Position der Widgets kannst Du bei Android frei wählen. Ein neues Widget hinzufügen kannst Du über das Menü im Bereich „Widgets“. Hier wählst Du die Anwendung aus, die auf dem Startbildschirm erscheinen soll. Möchtest Du das Widget verschieben, tippe auf eine freie Stelle des Bildschirms und halte diese gedrückt. Im Anschluss kannst Du die Widgets nach Belieben verschieben.
Sperrbildschirm konfigurieren und Benachrichtigungen deaktivieren
Die Benachrichtigungen auf dem Sperrbildschirm sind durchaus praktisch, um schnell nachsehen zu können, wer eine Nachricht geschrieben hat. Ein kurzer Blick aufs Display reicht aus und das Smartphone muss nicht erst entsperrt werden. Allerdings sind Deine SMS, E-Mails oder WhatsApp-Nachrichten so auch vor fremden Augen nicht geschützt und trotz eingerichteter Bildschirmsperre haben unbefugte Personen Zugriff auf die angezeigten Benachrichtigungen. Um mehr Privatsphäre zu genießen, kannst Du die Benachrichtigungen auch abstellen. Hierfür gehst Du in die Einstellungen und deaktivierst diese im Bereich „Benachrichtigungen“ für die jeweiligen Apps, die nicht mehr angezeigt werden sollen.
So kannst Du den Daten- und Akkuverbrauch überwachen
Viele Smartphone-User kennen das Problem. Das Datenvolumen ist innerhalb kurzer Zeit aufgebraucht, obwohl eigentlich gar nichts gemacht wurde, was einen hohen Datenverbrauch verursacht. Android bietet hierfür eine Funktion an, mit der Du Datenfresser mit Leichtigkeit entlarven kannst. Gehe dazu in die Einstellungen und rufe den Punkt „Datennutzung“ auf. Nun wird Dir eine Liste aller Apps angezeigt, die auf dem Smartphone installiert sind.
Außerdem sind die Anwendungen nach ihrem jeweiligen Datenverbrauch sortiert und Du erkennst auf einen Blick, welche Apps dafür verantwortlich sind, dass das Datenvolumen so schnell aufgebraucht ist. Android bietet außerdem die Möglichkeit, einen Zeitraum einzustellen, in dem das Datenvolumen kontrolliert werden soll. Zusätzlich kannst Du eine Verbrauchsgrenze einrichten und Dich benachrichtigen lassen, wenn diese erreicht ist. Neben dem Datenverbrauch kannst Du bei Android auch den Akkuverbrauch überwachen. Hierfür gehst Du wieder in die Einstellungen und rufst den Punkt „Akku“ auf. Im Bereich „Gerätewartung“ findest Du eine Liste der Apps, die am meisten Strom ziehen sowie eine Einschätzung, wie lange der Akku noch durchhält.





