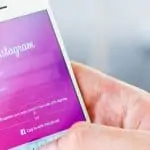Du surfst in Deinem Internet oder Webbrowser und Du merkst, dass etwas nicht stimmt? Die Ladezeiten der Internetseiten wird immer länger? Einfach den Cache löschen und das Problem beseitigen! Wie Du den Browser Cache für alle gängigen Geräten und Browser löschst, erfährst Du in unserem Blogbeitrag.
Was ist ein “Cache”?
Der Begriff “Cache” stammt aus dem Französischem und bedeutet “Verstecken, Verbergen oder Tarnen”. Der Cache soll vom Nutzer versteckt werden und läuft somit im Hintergrund des Systems ab. Ein Cache ist ein temporärer Zwischenspeicher (Puffer) für Daten.
Warum solltest Du den Browser Cache löschen?
Bei einem Cache handelt es sich um einen Zwischenspeicher oder auch Puffer-Speicher, der Daten temporär (zeitlich begrenzt) auf unserem Gerät speichert. Durch den Cache (Zwischenspeicher) werden Internetseiten im Browser schnell geladen und aufgebaut. Der Cache erlaubt somit schnelle Zugriffe auf normalerweise langsame Hintergrundmedien, ohne diese stetig neu zu berechnen und zu laden. Beispielsweise werden im Cache gerne Bilder der jeweiligen Internetseiten hier abgespeichert.
Wenn zu viel im Cache ist oder sogar die falschen Daten landen, können Fehler auftauchen. Das sind meistens Anzeigefehler und übermäßige Ladezeiten im Browser. Dies kann auch unter Umständen zur Verlangsamung des PC, Mac oder Smartphones führen.
Aus welchen Gründen solltest Du den Browser Cache löschen:
- Fehlerbeseitigung im Browser und Korrektur des Systems
- Spuren im Browser verwischen
- Alte oder fehlerhafte Daten werden aus dem Cache geladen
Wie löschst Du Deinen Internet Browser Cache?
Daher ist es sinnvoll, wenn Du Deinen Browser Cache in regelmäßigen Abständen löschst. Das gewährleistet in Verbindung mit anderen Programmen & Apps eine gutes und einwandfreies gesundes System auf Deinem PC, Mac oder Smartphone/Tablett
Google Chrome Browser Cache löschen
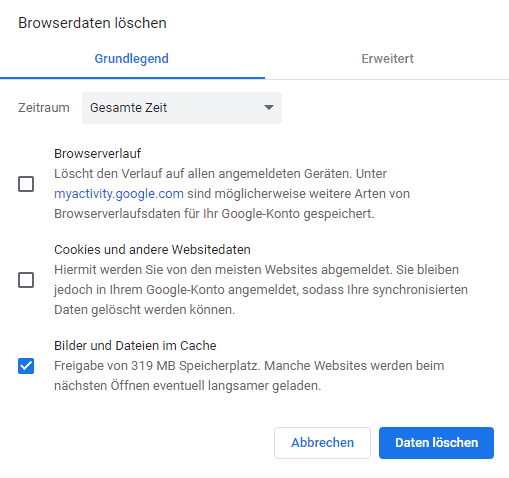
Quelle: Screenshot
Um in Google Chrome Browser den Cache zu löschen, startest Du einfach den Browser und drückst die Tasten “Strg” + “Umschalt” + “Entf” gedrückt, um den Cache zu löschen.
Alternativ kannst Du auch manuell den Weg im Menü gehen:
- Öffne den Google Chrome-Browser.
- Öffne das Menü oben rechts das Menü Symbol (drei senkrecht gestapelte Punkte).
- Gehe auf “Einstellungen“, dann auf “Datenschutz und Sicherheit” und schließlich zu “Browserdaten löschen“.
- Dort setzt du den Haken an der entsprechenden Stelle und bestätigst mit “Daten löschen”
Wähle Deinen beliebigen Zeitraum aus, indem der Browser Cache gelöscht werden soll, setze den Haken bei “Bilder und Dateien im Cache” und bestätige anschließend mit “Daten löschen”. Fertig. 💪😁
Wo finde ich die “Umschalttaste”?
Die Umschalttaste ist die Taste mit dem Pfeil nach oben auf Deiner Tastatur ⬆ Normalerweise wechselt man mithilfe der Taste dort zwischen Groß- und Kleinschreiben beim Schreiben und Texten. Daher auch der Name “Umschalttaste”.
Opera Browser Cache löschen
Die wohl einafchste Möglichkeit ist auch beim Opera Browser die Möglichkeit über die Tastenkombination “Strg” + “Umschalt” + “Entf”. Einfach im Anschluss “Bilder und Dateien im Cache” anklicken, den Zeitraum auswählen und mit “Daten löschen” bestätigen. Fertig, so einfach geht das!
Alternativ kannst Du auch den langen Weg gehen und durch die einzelnen Einstellungen durchklicken: oben rechts auf die Filteroption (Regler) klicken, anschließens ein wenig runter scrollen und bei Browserdaten auf “Löschen” klicken. Im Anschluss wird dir hier die Maske oder das Formular angezeigt, wie auf dem Screenshot. Daten und Optionen festlegen und auch hier bestätigen.
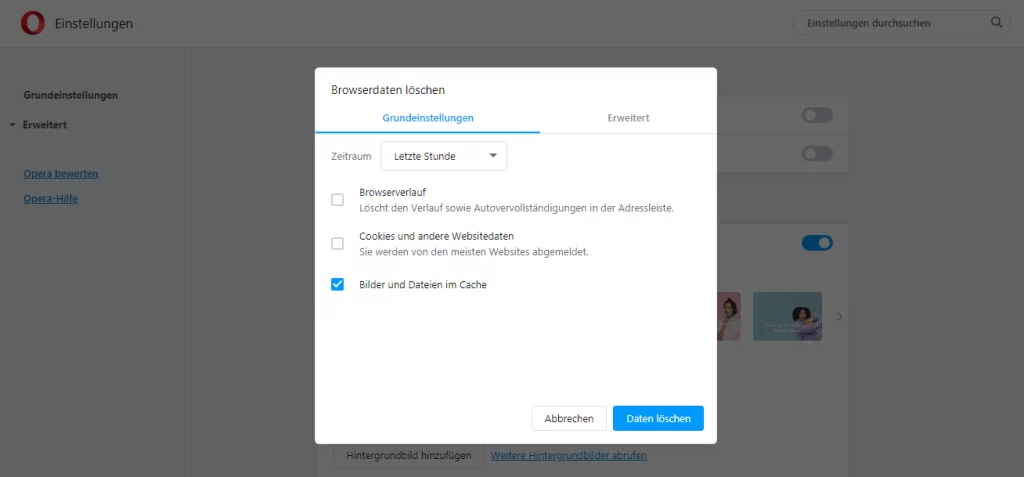
Mozilla Firefox Browser Cache löschen
Im Mozilla Firefox Browser kannst Du ebenfalls die Tasten “Strg” + “Umschalt” + “Entf” drücken und gelangst somit schnell und einfach zu den Einstellungen. Wähle im Anschluss im geöffneten Fenster Deinen Zeitraum aus, indem Du den Cache löschen möchtest und setze den Haken bei “Cache”. Zum Schluss einfach mit “Jetzt löschen” bestätigen. Fertig.
Alternativ kannst Du auch wie folgt vorgehen:
- Öffne Mozilla Firefox.
- Wähle oben rechts das Menü-Symbol.
- Tippe auf “Einstellungen“, dann auf “Datenschutz und Sicherheit” und schließlich auf “Cookies und Website Daten“.
- Klicke dann auf “Daten entfernen” und leere die ausgewählten Daten. Am Ende bestätigst Du mit “leeren“.
Microsoft Edge Browser Cache löschen
Wie auch bei den anderen Webbrowsers kannst Du die Einstellungen im Microsoft Edge Browser über die Tastenkombination “Strg” + “Umschalt” + “Entf” öffnen. Setze einen Haken bei “Zwischengespeicherte Daten und Dateien” und bestätige den Vorgang, indem Du “Löschen” klickst.
Alternativ kannst Du die Ansicht folgendermaßen aufrufen:
- Öffne Microsoft Edge.
- Klicke oben rechts auf das Menü Symbol.
- Wähle “Einstellungen“, dann klicke auf “Datenschutz und Sicherheit” (Schloss Symbol) und dann auf “Browserdaten löschen“.
- Setze das Häckchen bei der entsprechenden Auswahl und bestätige deine Eingabe.
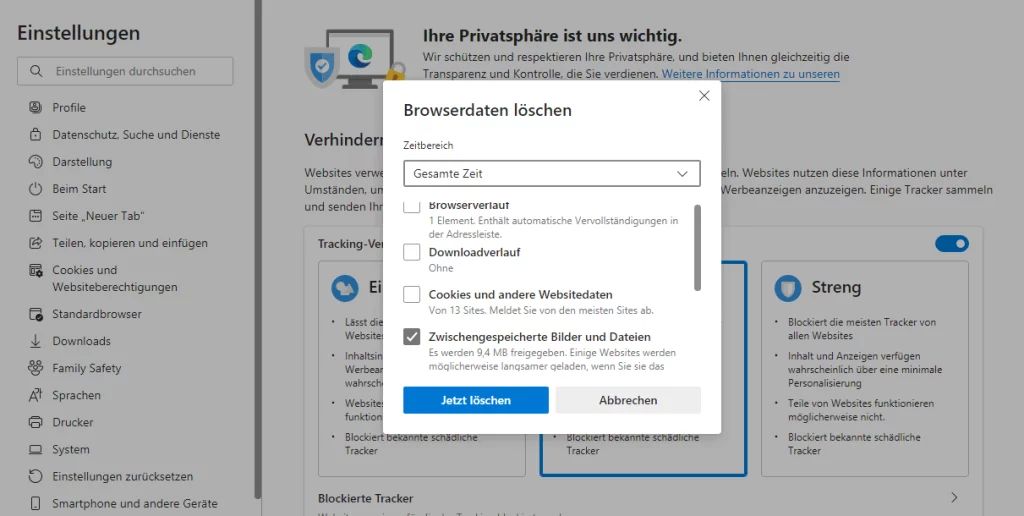
Quelle: Screenshot
Neue Version des Microsoft Edge Browsers? Solltest Du die neue Microsoft Edge Version des Browsers installiert haben, die auf Chromium basiert, so kannst Du die oben genannte Anleitung von Google Chrome folgen, um Deinen Web Cache zu löschen.
Safari Browser Cache löschen
Safari gibt es nicht mehr für Windows, sondern nur noch für MacOs. Auf Deinem Mac kannst Du genauso einfach den Cache löschen. Mit der Tastenkombination “cmd” + “alt” + “E” löscht sich der gesamte Cache im Handumdrehen. Allerdings hast Du bei Safari keine Möglichkeit, den genauen Zeitraum einzustellen.
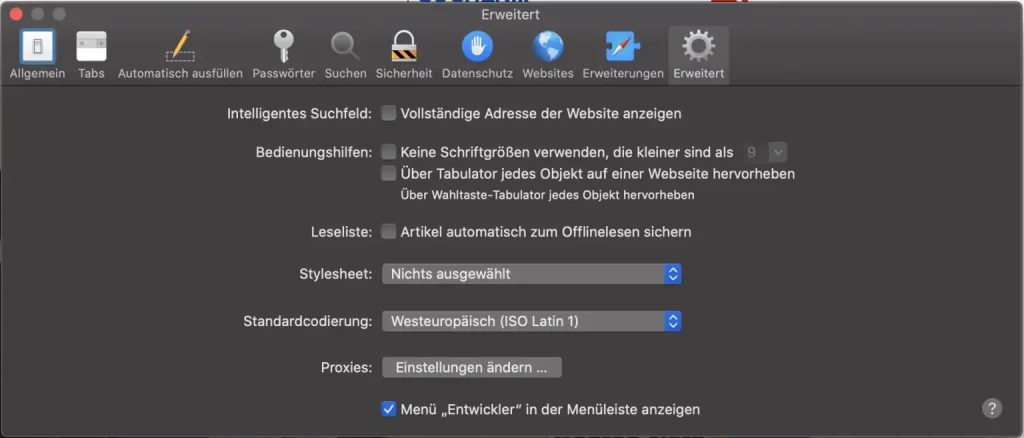
Alternativ kannst Du auch über die Menüleiste die Option auswählen:
- Klicke auf die unter Safari auf “Einstellungen“
- Aktiviere als Erstes den Hacken mit den “Entwicklertools“.
- Wähle “Entwickler” in der Menüleiste.
- Anschließend einfach auf “Cache-Speicher leeren” klicken.
Internet Explorer Browser Cache löschen
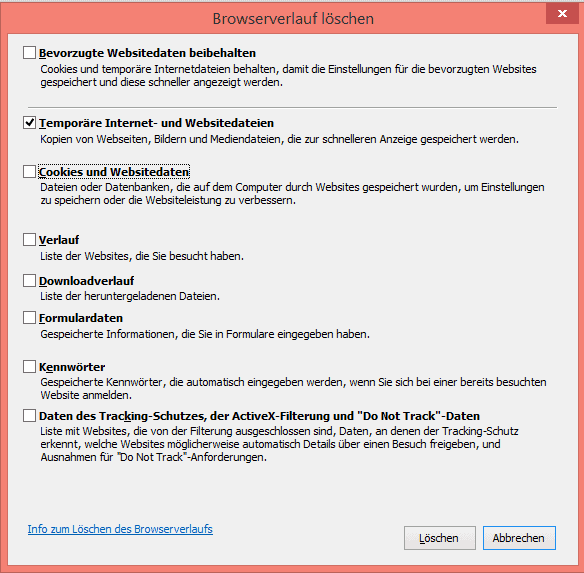
Auch im Internet Explorer kannst Du den Browser Cache löschen.
Auch hier kannst Du die Einstellungen ganz einfach mit der Tastenkombination “Strg” + “Umschalt” + “Entf” erreichen. Setze anschließend einen Haken bei “Temporäre Internet- und Website Dateien” und bestätige diese mit “Löschen”.
Das Fenster kannst du auch über folgende Anleitung erreichen:
- Öffne den Internet Explorer.
- Klicke auf die Einstellungen (Zahnrad) am oberen rechten Rand.
- Unter der Rubrik Internetoptionen, “Browserverlauf” auf den Button “Löschen” klicken.
- Es öffnet sich ein neues Fenster. In diesem Fenster legst Du die Optionen fest. Einfach auf den Hacken neben “Temporäre Internet- und Webseitedateien” anklicken und am unteren Rand auf “Löschen” bestätigen.
❗ Der Internet Explorer wird zukünftig durch den Microsoft Edge Browser ersetzt. Daher ist der Wechsel auf Google Chrome, Mozilla Firefox, Safari oder auf den Microsoft Edge Browser empfehlenswert, da auch der Support und der Dienst eingestellt wird. ❗
Samsung Internet Browser Cache löschen
Bei dem System eigenen Samsung Internet Browser gibt es eine Variante den Speicherplatz Deines Samsung Galaxy Smartphones freizuräumen und ungeliebte Browserdaten (Cache) zu löschen.
Starte den Samsung Internet Browser (Standard-Browser bei allen Samsung Geräten) und öffne dort in der Symbolleiste die Einstellungen (weiteren Optionen).
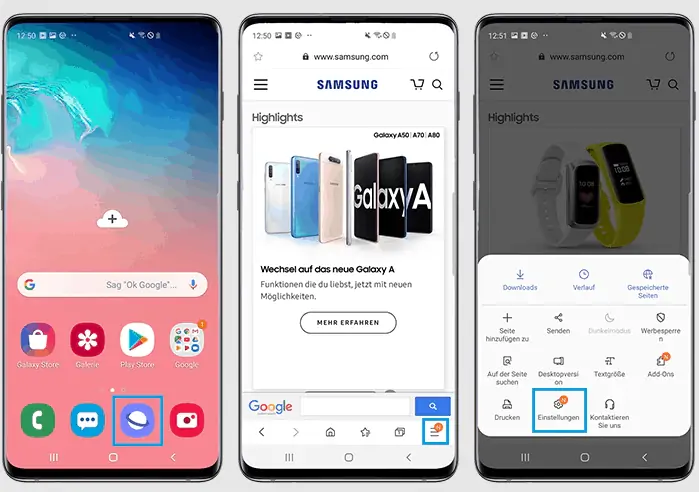
Über den folgenden Menüpfad gelangst du zu den Browserdaten:
- Öffne die “Einstellungen” in Deinem Samsung Internet Browser.
- Wähle, wenn möglich die Rubrik “Interneteinstellungen“, (dieser Schritt kann u.U. entfallen).
- Im Weiteren wählst Du die Kategorie “Datenschutz und Sicherheit” aus.
- Dort findest Du “Browserdaten löschen“.
- Setze bei “Cache” ein Häkchen und tippe anschließend auf Löschen.
… und hier nochmal ein kleines Video zur Veranschaulichung, wie Du Deinen Browser Cache löschst: